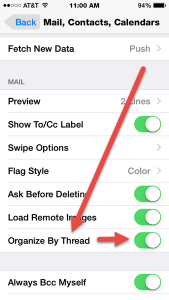
Outlook For Mac Missing Messages Conversation View
To enable or disable Show Conversations, switch to the View tab and check or uncheck the Show Conversations option. Expand Conversation Settings to fine-tune the conversation display. Show as conversations is only available when you group by date. If it's grayed out, you need to switch to the Date grouping. Fix: Outlook for Mac’s Search Not Working If the issue is with your Computer or a Laptop you should try using Reimage Plus which can scan the repositories and replace corrupt and missing files. This works in most cases, where the issue is originated due to a system corruption.
Mail User Guide
Use Viewing preferences in Mail to change options for viewing messages.
To change these preferences in the Mail app on your Mac, choose Mail > Preferences, then click Viewing.
Option | Description |
|---|---|
List Preview | The number of lines of the message to show in the message list. |
Move discarded messages into | Choose whether to delete a message or move it to the Archive mailbox when you swipe left on a message in the message list. This setting also determines whether you can delete or archive messages from Mail notifications. |
Show message headers | Show default or custom fields in message headers. To add fields, click the pop-up menu, choose Custom, click the Add button , then enter the name of a message header, such as Return-Path. |
Display unread messages with bold font | In column layout, show unread messages in bold to help distinguish them from messages you have read. |
Load remote content in messages | When remote content is retrieved from a server, information about your Mac can be revealed. You can deselect the option for increased security, but some messages may not display correctly. Remote content isn’t displayed in messages that Mail marks as junk. |
Sonic the hedgehog 2. Use Smart Addresses | Show recipients’ names but not their email addresses (if a recipient is in the Contacts app or the Previous Recipients list, or on a network server). |
Use dark backgrounds for messages | Show messages in the preview area and new messages you’re writing with a dark background (when this option is selected) or a light background (when this option isn’t selected). This option is available only if you selected the Dark appearance in General System Preferences. When this option is selected, you can switch to a light background while viewing or writing a message. Choose View > Message > Show with Light Background. To see the message with a dark background again, choose View > Message > Show with Dark Background. |
Highlight messages with color when not grouped | When conversations are turned off, highlight the messages in a conversation in the message list, to help identify them more easily. Click the color well to choose a highlight color. |
Include related messages | Include related messages (those located in other mailboxes) when viewing a conversation. |
Mark all messages as read when opening a conversation | Mark all unread messages in a conversation as read when you view the primary message of the conversation. |
Show most recent message at the top | Display the most recent message in a conversation first in the preview area. If deselected, the oldest message appears first. |
You can sort, filter, and otherwise change how messages appear in the message list.
There are times when Outlook users complain about how they are unable to see their Inbox emails. This can be due to any technical glitch, or there might be something wrong with your settings. There are scenarios where people confuse unsynced email with missing emails. So, to give a better picture, here is an explanation to it: unsynced emails are those which are not yet updated with your account either because of bad internet or because of any server instability, but sooner or later they will get synched as the connectivity is established. But missing emails are when you are not receiving a certain type of emails or any email even with a good internet connection. To solve the issue of the unsynced email, you can check your internet connectivity or click on the Send/Receive tab on the top of the Outlook screen and click on Send/Receive All Folders , and all your emails will be synched.
Now, let’s discuss how you can get back all those missing emails; there are many ways to get them back, and we will discuss them one by one.
Try automated tool Kernel for Outlook PST Recovery to repair and recover mailboxes from corrupted PST file.
Solution 1– If you are also facing the missing emails from your Inbox, then you should try changing the custom filter settings. Because one of the most common causes of not receiving specific emails is that you might have applied a custom filter at some point in time. So, now you need to change the settings, follow below-mentioned steps.
- On the View tab, click on the View Settings.
- Now, select the Filter option from the menu of Advances View Settings.
- Now, click on the Advanced tab in the Filter dialogue box. Here select the Received today option from the list and click on Remove.
- Finally, click on the Ok button.
Note: You will see Received Today option in the list only if this filter is already applied, if you can’t see it then most probably this is not the reason why your emails are missing.
Solution 2– Sometimes why your emails are missing may not have any reason; you can just remove the email account from Outlook and add it again. As simple as that. To remove your account, you need to follow few simple steps:
To Remove
- Click on File button on the top left corner of Outlook 2016 screen.
- Now, in the Info category click on the Account Settings drop down and select Account settings.
- Now select the account that you want to remove and click on the Remove button.
- Confirm that you want to remove the account by clicking on Yes.
To Add Again

- Click on the Start button on Windows and select Control Panel from the menu.
- Now, double-click Mail from the Control Panel list.
- Select Email Accounts from the mail set-up dialogue box.
- In Account Settings dialogue box, click New.
- In the Add Account dialogue box, select the desired option, let’s say Email Account and click on Next.
- At this stage enter the email account details of your account or select manual setup option. Click on Next to proceed.
- It may take a few minutes to add your account, wait until then and you are done.
Solution 3– Another reason for missing emails is you have recently switched, and your old mail history is not exported and imported yet. So, now you need to export and import all your old email history; to do so follow the below-mentioned steps:
To Export
- Open Outlook and start with clicking on the File tab on the top left corner of the Outlook 2016 screen.
- In the category Open & Export, click on the Import/Export.
- Now, in the Import and Export Wizard dialogue box select Export a file and click on Next.
- Select Outlook Data File (.pst) and click on Next.
- Now in Export Outlook Data File dialogue box select the email account appearing on the top of the list. Make sure that Include subfolders checkbox is marked. Click Next.
- Now, click on the Browse button to add the destination to the folder.
- Select the options to export the duplicate items and click on Finish to complete.
- Provide a password to your Outlook file and click on Ok.
Once you are done with exporting the PST, you need to create a new Outlook profile and import the data to the new profile. The whole procedure is mentioned in detail.
To Import
- Start with clicking on the File tab on the left corner of the screen.
- In the Open & Export category select Import/Export.
- Then select the option Import from another program or file in the Export Wizard. Click on Next.
- Select Outlook data file (.pst) from the file type option and click on Next.
- Now, use the Browse button and select the PST from your system. Click on Next.
- Select the import options, and mark the checkbox Include subfolders. Click on Finish.
- Now, wait for a while until the whole process takes place, and your folder will be up to date.
If, besides missing emails, you are also facing the problems related with PST, then you should keep reading this blog to know the best possible solution for PST related issues.
Kernel for Outlook PST Repair
Be it a corrupt, damaged, or broken PST file, this tool can restore, and recover them in no time. It is designed to solve any issue and can fix even recover deleted messages and attachments. Outlook PST recovery tool provides you option to save your recovered emails in many different formats. The amazing filter and search options allow you to recover the items from a PST file as per your requirement; and this tool is compatible with all versions of MS Outlook and Windows.