
Change Date Format On Word For Mac Sierra
For mac OS High Sierra or earlier, you have to use Terminal, an app for. Saves the screenshot with the following time format: Screen Shot date at time. Note: Make sure to put a space after the word location, otherwise the.
Date Format Key:
- YYYY — The year (the first two digits/century can be omitted).
- MM — The month of the year, from 1 to 12.
- DD — The day of the month, from 1 to 31.
- hh — The hour of the day, from 0 to 23.
- mm — The minute of the hour, from 0 to 59.
How to change the “date modified” attribute of a file in Mac OS High Sierra?
Unfortunately, new versions of Mac OS have different version of touch command, try these steps:
1. Open up the Terminal application (/Applications/Utilities/Terminal.app) or if you prefer use iTerm.
2. Type this into Terminal (without hitting enter/return) replacing YYYYMMDDhhmm with the desired date information:
3. Open a Finder window and locate the file you wish to modify and drag and drop it into the Terminal window. Here’s an example of what should be typed into the Terminal at this point:
200801120000 in the example above represent “January 12, 2008 12:00 AM” or my 21st birthday. Make sure to change 200801120000 to the date you want and to replace /Volumes/Mac HD/Pictures/somefile.jpg with the proper path to the file you wish to alter the date for.
4. If all is in order press the return key.
How to change the “date modified” attribute recursively?
How to change creation date too?
Just remove m argument:
Alternatively, you can install xcode command line tools, and follow all steps:
Then you can use it’s command to change creation date, date syntax is MM/DD/YYYY HH:MM:SS (where HH is hours in 24h format):
How to change the “date modified” attribute of a file in Mac OS El Capitan and older?
1. Open up the Terminal application (/Applications/Utilities/Terminal.app) or if you prefer use iTerm.
2. Type this into Terminal (without hitting enter/return) replacing YYYYMMDDhhmm with the desired date information:
3. Open a Finder window and locate the file you wish to modify and drag and drop it into the Terminal window. Here’s an example of what should be typed into the Terminal at this point:
200801120000 in the example above represent “January 12, 2008 12:00 AM” or my 21st birthday. Make sure to change 200801120000 to the date you want and to replace /Volumes/Mac HD/Pictures/somefile.jpg with the proper path to the file you wish to alter the date for.
4. If all is in order press the return key.
How to change the “date modified” attribute recursively?
How to change creation date too?
Just remove m argument:
What’s about Linux?
It’s the same but with additional space:
and recursive one:
Set up in Pages on iPhone or iPad
Pages on your iPhone or iPad is a powerful word processor that gives you everything you need to create and edit documents.
Switch between word-processing and page layout
In word-processing documents, text flows from one page to the next, which makes them ideal for documents like reports and letters. In page layout documents, you can arrange objects like text boxes and graphics however you want, making them ideal for newsletters and flyers. You can switch between these two types of documents:
Stereo 24-bit audio loops, MIDI recordings, and drum kit sounds of famous drummers in many styles that can be used royalty free. Drumcore free (mac for mac free. DrumCore FREE only includes the DrumCore plug-in, and not the toolkit app that is included in the full version. Many more kits and GrooveSets are included in the full version.
- With the document open in the Pages app, tap the More button , tap Document Setup, then tap the Document Setup button .
- For a word-processing document, turn on Document Body. For a page layout document, turn off Document Body.
Change margins, page orientation, and page size
- Open a document in the Pages app.
- Tap the More button , then tap Document Setup.
- To adjust the margins for a word processing document, drag the arrows around the body text box. You can change the margins of all sides of the page.
- To change the page orientation, tap the Document Setup button , tap Document, then tap Portrait or Landscape.
- To change paper size, tap the Document Setup button , tap Document, then tap an option. If you want to print your document on 8.5' x 11' printer paper, choose Letter. If you want a custom size, tap Custom Size, enter the dimensions, then tap Done.
- When you're finished, tap Done.*
* If Japanese, Chinese, or Korean is the primary language for your device or is added as a preferred language, you can also turn on vertical text for your document in Document Setup.
Use facing pages
You can set your document up as a two-page spread. Documents set up as two-page spreads can have different headers, footers, and master objects on left- and right-facing pages. Use facing pages for layouts for printed books, or for double-sided documents that you intend to print.
- Open the document in the Pages app, then tap the More button , tap Document Setup, then tap the Document Setup button .
- Turn on Facing Pages.
- If you want different headers and footers for the left and right facing pages:
- In a word processing document, tap the More button , tap Document Setup, tap the Document Setup button , then tap Section. Turn on 'Left And Right Are Different.'
- In a page layout document, tap the More button , tap Document Setup, then tap the Document Setup button . Turn on 'Left And Right Are Different.'
- When you're finished, tap Done.
You can view facing pages as a two-page spread, or as a single page. Tap the View button , then turn Two Pages on or off.
Work with headers and footers
You can add or remove headers and footers, show or hide them, add content to them, and more.
- Learn how to work with headers and footers on iPhone.
- Learn how to work with headers and footers on iPad.
Set up in Pages for Mac
Pages for Mac is a powerful word processor that gives you everything you need to create and edit documents from your Mac.
Switch between word-processing and page layout
In word-processing documents, text flows from one page to the next, which makes them ideal for documents like reports and letters. In page layout documents, you can add objects like text boxes and graphics that you can arrange however you want, making them ideal for newsletters and flyers.
You can switch between these two types of documents:
- To convert a word-processing document to a page layout document, open the document, then choose File > Convert to Page Layout.
- To convert a page layout document to a word-processing document, open the document, then choose File > Convert to Word Processing.
Change paper size, page orientation, and margins
- Click the Document button in the toolbar, then click Document.
- To change the paper size, click the Paper Size pop-up under Printer and Paper Size, then choose an option. If you want to print your document on 8.5' x 11' printer paper, choose US Letter. You can also set a custom paper size.
- To change the orientation of your page, click the orientation under Page Orientation.
- To change the margins in a word processing document, in the Document Margins section, click the arrows or enter values in the fields next to Top, Bottom, Left, and Right. For the Blank template, all margins are automatically set to one inch. If you're using a different template, margin sizes vary.*
* If Japanese, Chinese, or Korean is the primary language for your device or is added as a preferred language, you can also turn on vertical text for your document.
Use facing pages
You can set your document up as a two-page spread. Documents set up as two-page spreads can have different headers, footers, and master objects on left- and right-facing pages. Use facing pages for layouts for printed books, or for double-sided documents that you intend to print.
A mod paying homage to 'Civilization' by making the player begin with one province to expand from. Allows you to create random maps for Europa Universalis. This is THE mod that fills the gap between NA and the year 2020, with possibility to play till 9999. 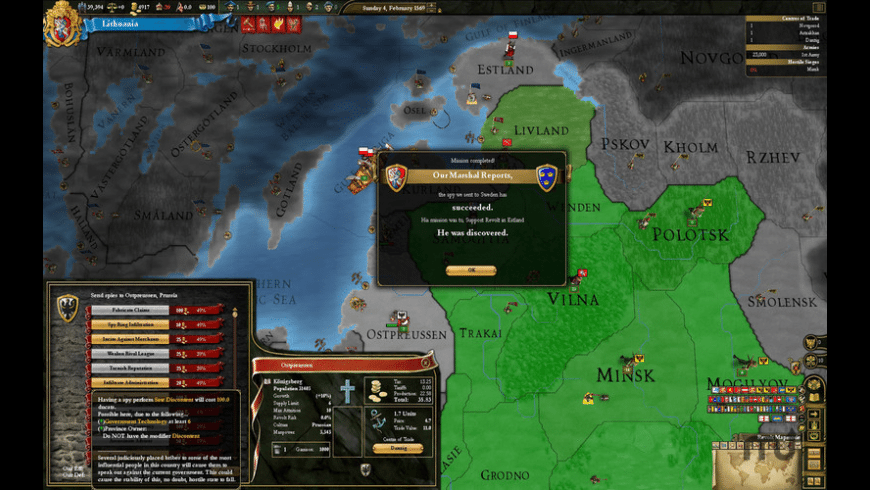 The most popular mod adding new features to the game to make it more difficult and realistic.
The most popular mod adding new features to the game to make it more difficult and realistic.
- In a word-processing document, click the Document button , then click Document. In a page layout document, click Document button .
- Select Facing Pages.
- If you want different footers for the left and right facing pages:
- In a word-processing document, click the Document button , click Section, then select 'Left and right pages are different.'
- In a page layout document, click the Document button , then select 'Left and right pages are different.'
You can view facing pages as a two-page spread, or as a single page. Click Zoom, then choose Two Pages or One Page. If you're viewing your document as a two-page spread, choose Fit Spread to fit the two-page spread vertically on your screen.
Work with headers and footers
You can add or remove headers and footers, show or hide them, add content to them, and more. Learn how to work with headers and footers on Mac.
Add page numbers
If you want page numbers to appear in the same location on every page, put them in the header or the footer. You can add page numbers or page counts to your document header or footer—click into the gray text box, then click Insert > Page Number.
To set up your page numbering style:
- For word processing documents, click the Document button , then click Section.
For page layout documents, click an empty area on the page, then click Format to show the Page Layout inspector. - Under Page Numbering, click the Format pop-up menu to choose between numbers, roman numerals, capital letters, and lowercase letters.
- You can also choose whether you want numbering to continue from the previous section, or start at a specific number.
- To place a page count into your document, click into the header or footer text box, then choose Insert > Page Count.
Add dates and times
You can add the date to any part of your document—click into your text, then choose Insert > Date & Time.
Pages automatically detects the date style from your Mac's System Preferences. Learn more about updating your time and date style.
Set up in Pages for iCloud
Pages for iCloud allows you to create and edit your documents online. Pages for iCloud has the same document setup options as Pages for Mac. Adding page numbers and turning Facing Pages on in Pages for iCloud are slightly different, however.
Add page numbers
You can add page numbers anywhere in your document by clicking into the header, body text, or a text box, then clicking the Paragraph button .
To insert the current page number, choose Page Number.
To insert the total number of pages, choose Page Count.
To format your document to show both, choose Page Number, type 'of' in the header or footer, then insert the Page Count.
Use facing pages in Pages for iCloud
You can turn facing pages on in Pages for iCloud to set your document up as a two-page spread, but you can't view the pages side-by-side. To turn on facing pages, click the Document Setup button , then select Facing Pages.
Learn More
- Turn on iCloud Drive to keep your documents up to date across all of your devices.
- You can set up your iPhone, iPad, iPod touch, or Mac to update Pages automatically. Learn how to turn on automatic downloading. Make sure you accept Pages, Numbers, and Keynote in the App Store to guarantee your apps update automatically.