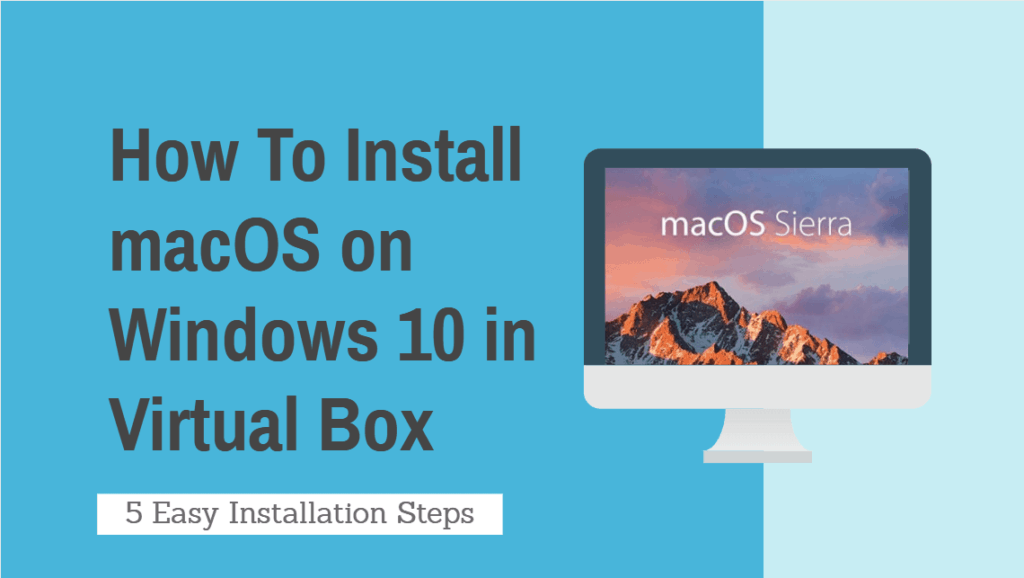Art View Mac Art View For Mac
Chicago Commitment Senior Program Officer Cate Fox shares what MacArthur heard from artists, arts leaders, and creative individuals when we asked, “Whose voices are missing? What are they saying?”
Now Shipping, Convert It, Mac is your solution for embroidery design access, browsing, unzipping, conversion, and more! If you've been downloading or buying embroidery designs, you're ready for Convert It, Mac. It's this simple; You can now view, unzip, colorize, print, thread convert and use those designs with your Mac! Apple Mac OS X El Capitan Free VIEW →. OS X El Capitan features new options for managing windows, smarter Spotlight search, app enhancements, and faster performance.
The arts can change minds and evoke empathy. The arts can shift the peripheral to the mainstream, “them” to “us,” and make the political personal.
Neuroscience tells us that the desire to create art and engage with aesthetics is hardwired in our brains. Almost certainly, humans felt the centrality of art in their lives long before there were words to express it. On cave walls and in tombs, our human ancestors mapped stories, explained values, and recorded their histories with pictures and symbols.
Today, those artistic expressions take many forms. While we tend to think of art as existing in formal settings, such as paintings in a gallery or a play on a stage, its reach is much wider and more inclusive.
Think of the street artists who paint messages and images in our public spaces, local artists who create work that is shared at block parties, or the high school student making and sharing music on social media. If we take an expansive view of what we consider as art and creative expression, there are no creative deserts. This is a beautiful and challenging thought in a world that trains us to ascribe certain values to formal expressions and certain (lesser) values to informal expressions of creativity.
MacArthur has supported the arts for four decades. It is one of ways we fulfill our civic commitment to our hometown, Chicago. Through direct awards and partnerships with the Prince Charitable Trusts and the Richard H. Driehaus Foundation, MacArthur provides general operating support to more than 300 theaters, dance companies, music organizations, film and media groups, museums, zoos, and conservatories. All the arts organizations MacArthur supports are engaged in some combination of performance, education, community building, and exhibition.
In light of our Foundation’s commitment to justice, we began asking, “Whose voices are missing? What are they saying?” We asked these questions of artists, arts leaders, arts advocates, and individuals interested in the arts. We listened, we learned, and now we would like to share with you the themes we heard:
- Art develops identity and human potential.
- Art is a social process.
- Art amplifies voices—but many artists’ voices are unheard.
- Art contributes to inclusive economies and vital communities.
- Structural challenges exist.
The feedback from generous artists, arts leaders, and creative individuals is shaping our journey. As we integrate these insights and ideas into our work, we remain deeply committed to multi-year general operating support for organizations of all sizes. We look forward to sharing what is working, where we face challenges, and how we continue to respond to what we hear and learn.
Preview User Guide
You can open PDFs and images in Preview, change how documents are shown in the Preview window, and get information about the files.
Open PDFs and images
You can double-click a PDF or image file to open it by default in Preview. You can also open Preview and select the files you want to view.
In the Preview app on your Mac, choose File > Open.
Locate and select the file or files you want to open, then click Open.
Devonnote the smartest note-taking app for mac. There are only 'level-1' tags, no hierarchy, which means to make any differentiation I need to additionally tag all my notes '#work' or “#private” to group them. Because of this I often forget that Bear is even an option to find the data I'm looking for. I often found myself on mobile searching for some fragment that I had just typed on my MacBook, just to realize that spotlight can't find it as the note is not yet on my phone.4) I miss separate notebooksI use my devices for private everyday notes and side-projects, as well as for work. Those are very distinct realms, which I can't separate in Bear. Also the iOS spotlight integration only works if the notes have already been properly synced.
Tip: To open a file you’ve worked on recently, choose File > Open Recent.
To open a document in iCloud Drive, click iCloud Drive in the Finder sidebar, then double-click the PDF to open it. See Use iCloud Drive to store documents.
From the Desktop, you can also select a file or files, then choose File > Open With > Preview.
If you open multiple files at the same time, you can set them to open in the same Preview window on Mac or open in tabs.
View PDFs or images
When you open a PDF with multiple pages, you can view thumbnails of all the pages in the sidebar.
In the Preview app on your Mac, open a PDF or image that you want to view.
Do any of the following:
Show thumbnails: Choose View > Thumbnails or View > Contact Sheet.
Show a document’s table of contents (if it has one): Choose View > Table of Contents.
Close the sidebar: Choose View > Hide Sidebar.
Show pages in a continuous scroll: Choose View > Continuous Scroll.
Show one page at a time: Choose View > Single Page.
Show two pages side by side: Choose View > Two Pages.
Scroll pages: Swipe up or down on the trackpad using two fingers.
Go to a specific page: Click a thumbnail, or choose Go > Go to Page.
Go to the previous or next page: Click the Previous button or the Next button in the Preview toolbar. (If you don’t see the buttons, choose View > Customize Toolbar, then add them.) If your Mac has a Force Touch trackpad, you can accelerate through the previous or next pages by pressing and holding the button, then adding pressure; the more firmly you press, the faster you move through the pages.
Change how thumbnails are shown
If a window sidebar contains multiple PDFs, you may have trouble finding a particular document. You can collapse a PDF’s page thumbnails so you see only the PDF’s filename.
In the Preview app on your Mac, open a PDF or image that you want to view.
Do any of the following:
View thumbnails: Choose View > Thumbnails or View > Contact Sheet.
Sort thumbnails: Control-click a thumbnail, then choose an item from the Sort By submenu in the shortcut menu.
The thumbnails are sorted by file. You can’t sort PDF page thumbnails within a PDF.
Change the size of the thumbnails: Choose View > Thumbnails, then drag the sidebar’s separator to the left or right to change the width of the sidebar.
Collapse or expand PDF thumbnails: Click the arrow next to the PDF’s filename in the sidebar.
View information about PDFs or images
You can use the Inspector to view information about a document or image, such as file size, the author’s name, and the image resolution.
In the Preview app on your Mac, open a PDF or image that you want to view.
Choose Tools > Show Inspector, then do any of the following:
Get general file information: Click the General Info Inspector button .
View keywords: Click the Keywords button . See Assign keywords to a PDF or image.
View a list of annotations: Click the Annotations Inspector button . To display an annotation, double-click it. See Annotate a PDF or Annotate an image.
View encryption and permission information in a PDF: Click the Encryption button . See Password-protect a PDF.
View cropping information in a PDF: When using a selection tool, you can click the Crop Inspector button to view the dimensions of the content you are selecting, and choose a unit of measurement that’s displayed in the Crop Inspector window.
View information about an image: Click the More Info Inspector button . See See where a photo was taken
Zoom in or out
In the Preview app on your Mac, open a PDF or image that you want to view.
Do any of the following:
Zoom in or out: Choose View > Zoom In or View > Zoom Out. On some trackpads, you can pinch your thumb and index finger closed or open on the trackpad. See Use trackpad and mouse gestures.
View the original size of an image or page: Choose View > Actual Size.
Zoom to a particular section of an image or PDF: Choose Tools > Rectangular Selection, select the section, then choose View > Zoom to Selection.
View a page at a specific percentage of its original size: Type a percentage in the Scale field in the toolbar.
If you don’t see the Scale field, choose View > Customize Toolbar, then drag the Scale field to the toolbar.
Magnify an area in an image or PDF: Choose Tools > Show Magnifier, then move the pointer over the area you want to magnify. To stop magnifying, choose Tools > Hide Magnifier or press the Esc key.